Start
-->
All Programs --> Microsoft Visual Studio 2008 --> Visual
Studio Tools --> Open Visual Studio Command Prompt
After
open command prompt point to your windowsservice.exe file in your
project
Initially
in our command prompt we are able to see path like this
C:\Program
Files\ Microsoft Visual Studio 9.0\VC >
This
path is relating to our visual studio installation path because during
installation if you give different path this path should be different now we
can move to folder which contains our windowsservice.exe file. After
moving to exe file exists path my command prompt like this
After
moving to our windowsservice.exe contains folder now type
Installutil
windowsservicesample.exe (Give your windows service exe file name) and now press
enter button.
After
type Installutil windowsservicesample.exe file that would be like this
After
that the service will install successfully in your system.
Now
I have question do you have idea on how to see installed windows services and
how to start our windows service if you have idea good otherwise no need to
panic just follow below steps
Start
-->
Control Panel --> Open Control Panel --> Select
Administrative Tools --> Computer Management --> Services
and Applications --> Services --> Open services
Now
check for your windows service name and right click on that and select option
start your windows service has started successfully
If
we want to uninstall the installed windows service you just point to your
service same as what I explained previously and type statement installutil /u
and your service name
Installutil
/u windowsservicesample.exe


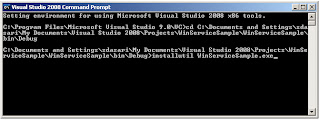

No comments:
Post a Comment